Wanin USA PV 380 User Manual Page 1
Browse online or download User Manual for Document cameras Wanin USA PV 380. Wanin USA PV 380 User manual
- Page / 45
- Table of contents
- BOOKMARKS




- USER MANUAL 1
- PRECAUTIONS 2
- Legal Notice 2
- VGA-IN 9
- CONNECTIONS 12
- Audio Cable 14
- To Audio Input 14
- To Video Input 14
- Video Cable 14
- 6. Button instruction 20
- 2. Click on Action center: 25
- 6.3.2.4. START THE SOFTWARE 30
- 6.3.2.5 IMAGE CONTROL 31
- 6.3.2.7. SETTING 34
- 6.3.2.8. IMAGE MODIFY 35
- Rectangle 36
- Circle 37
- Curve 38
- Graphic default setting 39
- Graphic delete 39
- FEATURES 40
- SPECIFICATION 42
- TROUBLE-SHOOTING: 43
Summary of Contents
Vidifox® Document Camera PV 490S USER MANUAL Please read this User Manual thoroughly before you use the document camer
3. Output Port: Press this button to activate the Output Port selection menu on screen. Use Up and Down arrows to select a desired output port, press
14. Zoom+/-: Image zoom in and zoom out control. 15. Split: Split screen, enable the comparison between the frozen image and live image. 16. Bri+/-:
5. CONNECTIONS 5.1. COMPUTER CONNECTION RS232 cable To RS232 USB Audio Cable To Audio Output To RGB Output
5.2. USB-A CONNECTION 13
5.3. VGA OUTPUT CONNECTION 5.4. C-VIDEO OUTPUT CONNECTION Audio Cable To Audio Input To Video Input Video Cable 14
o5.5. S-VIDEO OUTPUT CONNECTION S-Vide Cable Audio Calbe 5.6. DVI OUTPUT CONNECTION To Audio input To S-Video i
6. COMMUNICATE WITH COMPUTER 6.1. COMPUTER REQUIREMENTS The PC's hardware and software configurations shall not be less than the following r
Click Change to change the installation directory if needed, then click Next: Click Install to install the software to the computer:
Click Finish, the software installation is complete: 2. Connect the computer to the PV 490S with a RS232 cable, turn on the power of PV 490S. 3.
: Zoom- : Auto : Display all functions : Minimize : Close 4. Click on , you will see the following control panel. 5. Properly set the s
PRECAUTIONS NOTICES: PLEASE READ CAREFULLY BEFORE USE Use the document camera under the rated electric conditions. Do not place th
Note: * If the selected model does not have certain functions, the corresponding buttons in the software interface are displayed in light gray and ar
S S A S S M P E U D L Blue+ Increase the blue hue Blue- Decrease the blue hue harpness+ Increase the sharpness harpness- Decrease the sharpn
U T M SB USB function selection itle Title freeze enu Menu 6.3. USB FUNCTION 6.3.1. USB-A USB-A connector can be used to communi
6.3.2.2. PREPARATION FOR INSTALLATION To install and uninstall, please login in as system administrator, otherwise, the install/uninstall will fail.
3. Do not tick the option “Use User Account Control (UAC) to help protect your computer”: For Windows 7, please change the User account control
2. Click on Action center: 3. Click on Change User Account Control Setting, then choose Never notify. 25
6.3.2.3. SOFTWARE INSTALLATION Double click to run the software installation package, the following dialogue appears, click "Next": Rea
The following dialogue box appears, click "Next": The default installation directory is Program Files, C: \ Program Files \, you can sele
Click on "Change" to change the directory, as shown: Click on "OK", the following figure appears. Click "Next".
Click on "Install" to complete installation, as shown: Click on "Finish” to complete the installation, as shown:
Table of Contents 1. PARTS IDENTIFICATION...5 2. CONTROL PANEL ...
Then you will see the following interface, which is an installation package for 2005 environment. If your PC already has this installed, click on &quo
Then click on , or select Video->Play, you will see the interface: 6.3.2.5 IMAGE CONTROL Zoom in and Zoom out Zoom In (Ctrl+I): L
F Focus adjustment ocus Far(Ctrl+R): Left click the Focus Far command button to focus far. Focus Near(Ctrl+N): Left click the Focus Near command
Image black and white/ color adjustment Mono/Color(Ctrl+K) : Left click the Mono/color button to toggle between the black-white and
6.3.2.7. SETTING The captured images and recorded videos will be saved into the folders of Images and Videos respectively, which are created by the s
6.3.2.8. IMAGE MODIFY Click on , you will see the interface: Grapic selection and move Click on to choose a line, circle, rectangle
Click on to change the setting of the chosen line: Line width: change the width of the line. X, Y: change the position of the line. Color: cha
Line width: change the line width of the rectangle. X, Y: change the position of the rectangle. Color: change the line color of the rectangle. Fil
Click on to change the setting of the chosen circle: Line width: change the line width of the circle. X, Y: change the position of the circle.
Click on to change the setting of the chosen curve: Line width: change the line width of the curve. X, Y: change the position of the curve. Co
IMAGE RECALL ...41 RGB INPUT SWITCH ..
Delete all graphics Click on to delete all graphics placed in the image. 7. FEATURES LIGHT Press “LAMP” to turn on or
Only 3D objects require a focus adjustment. Press the “AUTO” button to auto focus. Press the "FOCUS+" or "FOCUS-" button to focus
selection. RGB INPUT SWITCH Press the “PC | CAM” to select the VGA input signal instead of the signal from camera. OUTPUT SWITCH Use “OUTPUT” to
Image rotation Yes Image split Yes Image freeze Yes Picture in picture Yes Title Yes OSD Yes Menu Yes Inputs VGA ×1, AUDIO ×1 Outputs DVIV×1
If the problem still remains after checking the above, consult your dealer or authorized service personnel. 10. PACKING LIST Item Quantity Power
11. TECHNICAL SUPPORT Wanin USA is committed to providing highest possible stand of customer service. We can be reached: By Phone Call us at 1-87
1. PARTS IDENTIFICATION 1. Remote control IR receiver 2. Camera 3. LED light box 4. Upper mechanical arm 5. Main mechanical
2. CONTROL PANEL 1. POWER: Turn on/off the power. 2. MENU ENTER: a. Activate the on screen menu. b. Display the selected image in Image Recall
internal memory will be displayed. Use PAGE+/- keys to navigate between pages; Use arrow keys to select a thumbnail; Press MENU ENTER button to displa
3. INPUTS AND OUTPUTS 1. DC 12V: Power input. 2. RS 232: Serial port, to control the document camera from a computer via this port. 3. DVI: DVI-
4. REMOTE CONTROL 1. : Turn the document camera on or off. 2. PC/CAM: Press this button to toggle the output image between the document cam
More documents for Document cameras Wanin USA PV 380



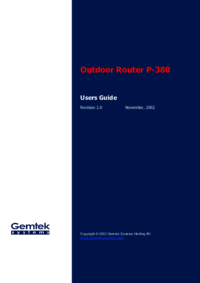

 (36 pages)
(36 pages)







Comments to this Manuals